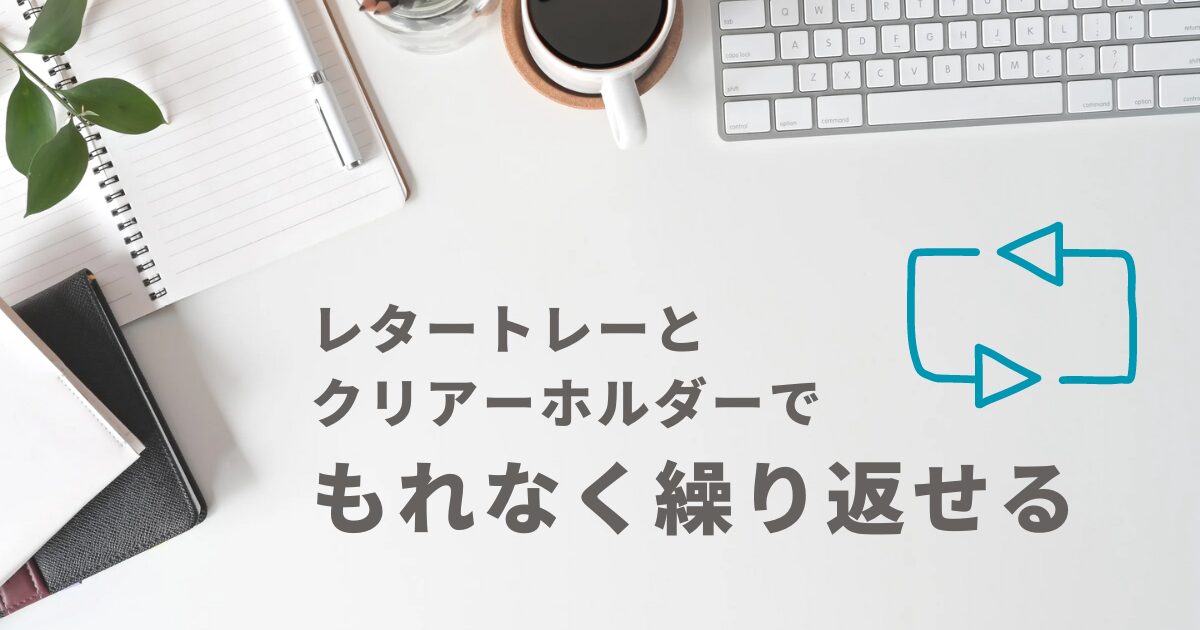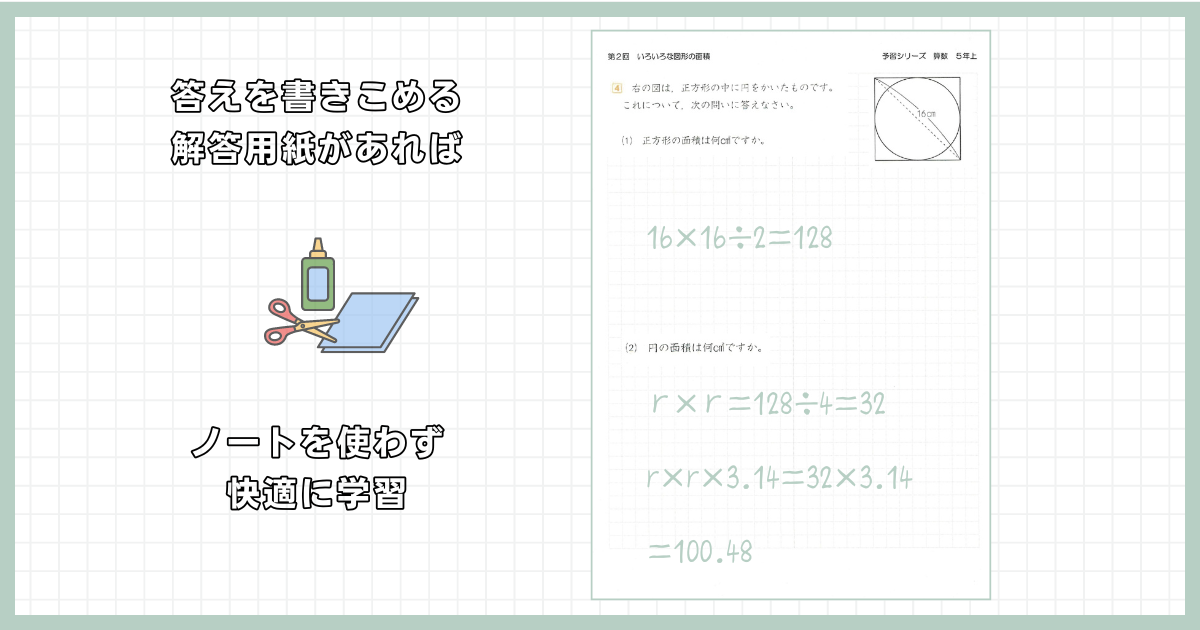「宿題スキャナー」は、テストの問題をスマートフォンで撮影するだけで、お子さまの筆跡や採点した跡を消してくれるアプリです。
さらに、やり直したい問題だけを抽出して、答えを書き込む余白も作って、印刷もできるから、復習の効率が上がり、お子さまの成績アップにつながります。
 中学受験の親
中学受験の親でも、印刷するならお金がかかるのよ…
大丈夫!実は、無料のユーザーでも上記のような利用ができるんです。
このページでは、その具体的な手順を画像付きでわかりやすく解説していきます。
有料のユーザーと比べると回り道で、ひと手間増えますが、少量なら問題ありません。
お子さまの成績を上げるために頑張りましょう。


よしみ
塾に頼らず家庭学習で、子どもを難関中学や東大へ導いた子育てママ。
夫婦ともに高卒で勉強が得意ではなかったけれど、工夫とサポートで一緒に成績を伸ばしてきました。
宿題スキャナーアプリの準備と撮影方法
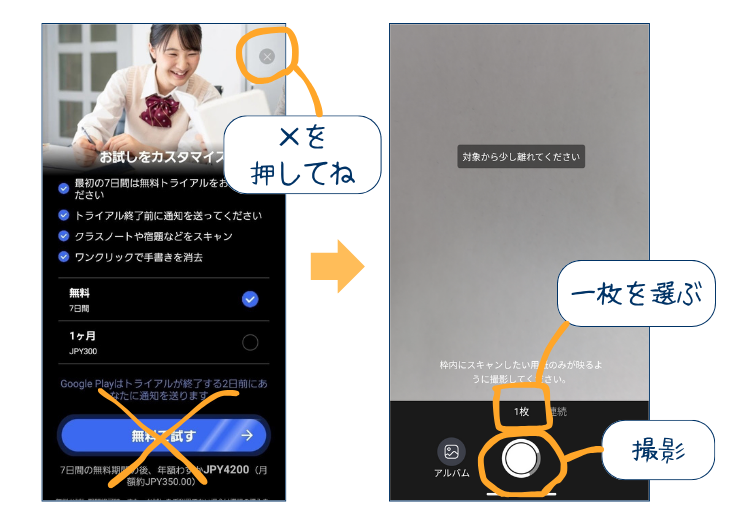
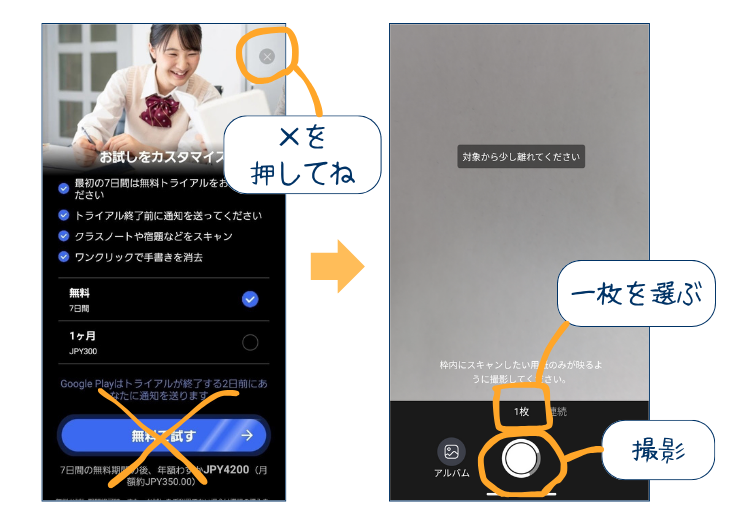
宿題スキャナーのアプリを開くと、上記の画面が出ます。
無料で試すに進むと、有料プランのトライアルになるので、落ち着いて右上の×をタップしましょう。
次の撮影画面に進めます。
撮影画面では「1枚と連続」が選べますが、冷静に撮影をしたいので1枚がオススメです。
撮影したい原稿をカメラに収めたら、撮影ボタンをタップ。
快適に使用したい方には、プレミアムにグレードアップがおすすめ。
最短の手順で印刷や保存ができるようになります。
1年間でたった4200円(一日あたり、11.51円未満)
L1 原稿の筆跡を消して、印刷する方法


筆跡とまる付け跡を消して、そのままプリント印刷をしたい無料ユーザー向け
STEP1 解答用紙を撮影して、印刷の範囲を選択する
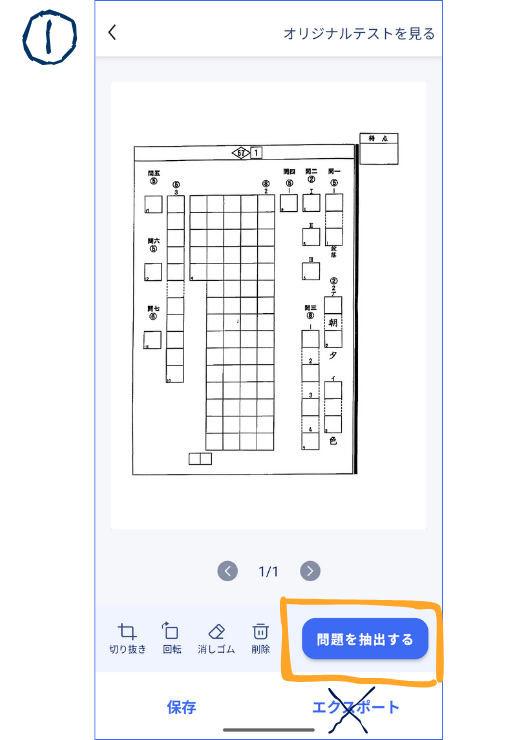
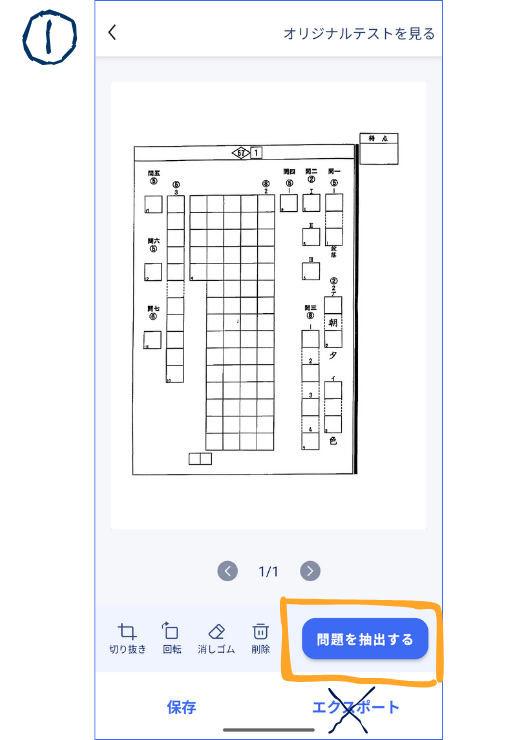
①宿題スキャナーで撮影すると、お子さまの筆跡とまる付け跡が消えて、歪みも修正。
カラーは消えてしまい、モノクロのみになります。
無料ユーザーは上記の画面からはエクスポートができないので、先に進みましょう。
問題を抽出するをタップしてください。
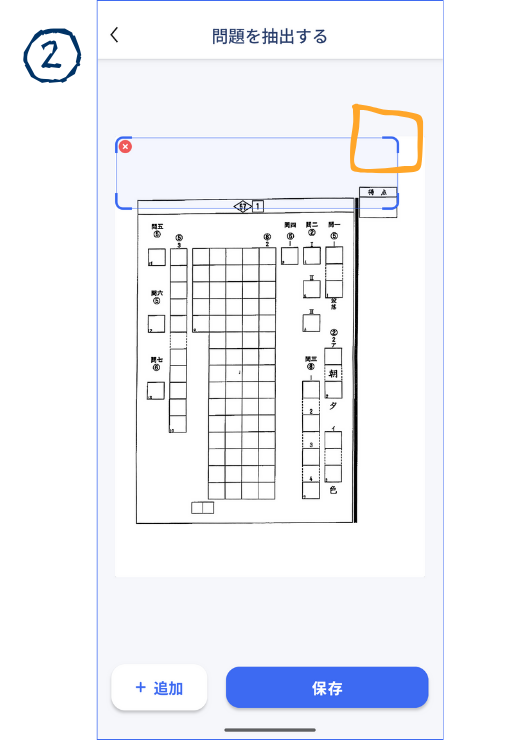
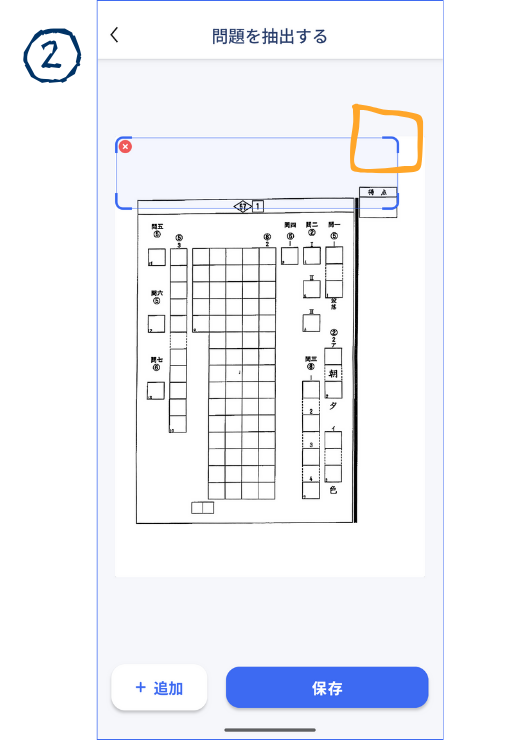
②問題を抽出するをタップすると、四角が出現します。
四隅を触ると大きさや位置を動かせるので、印刷する範囲を囲む。
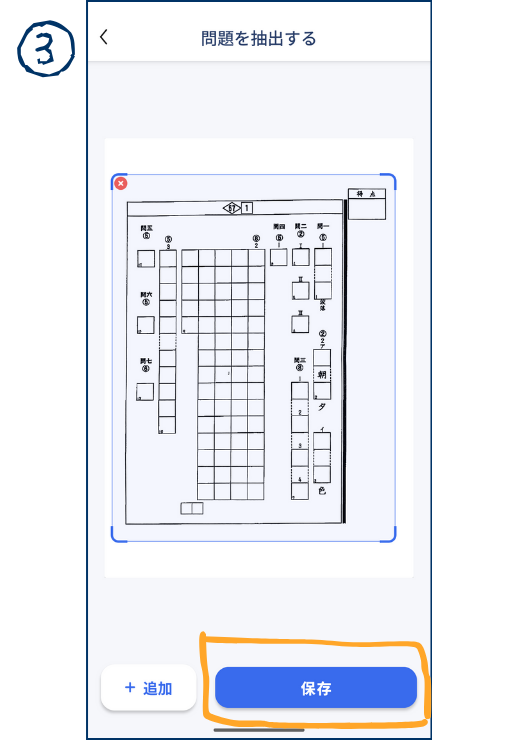
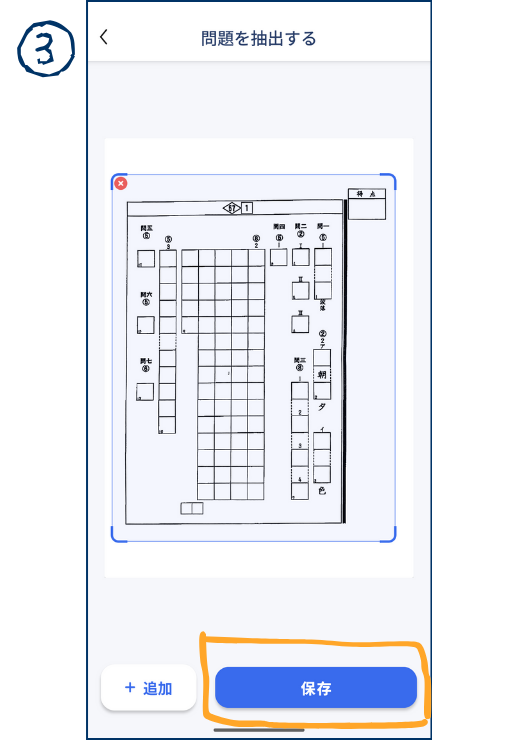
③印刷をしたい範囲を囲ったら、保存をタップです。
STEP2 選択した範囲を印刷・保存をする
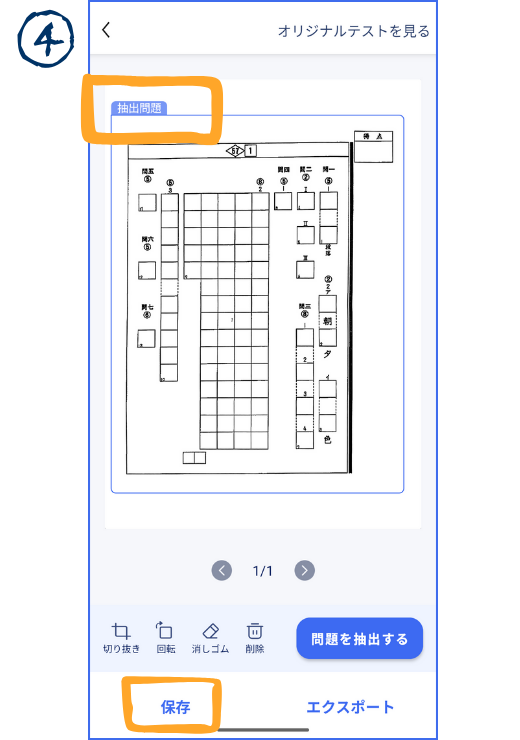
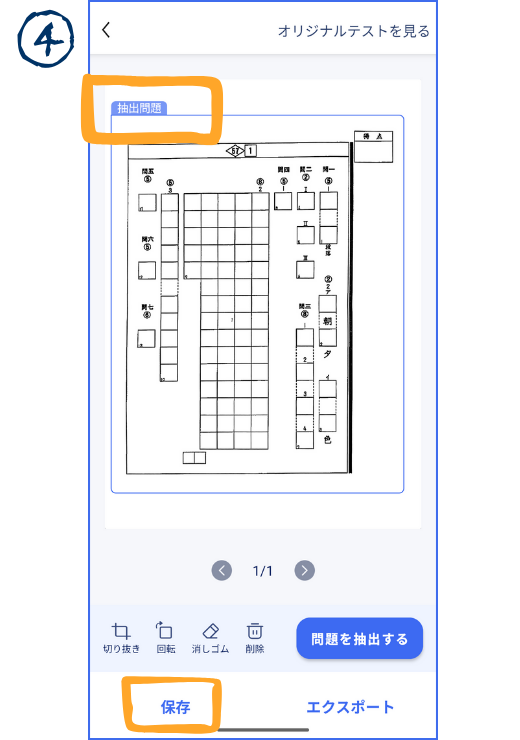
④ ③で保存をタップすると、選択した範囲が、抽出問題として指定されるので、左下の保存をタップ
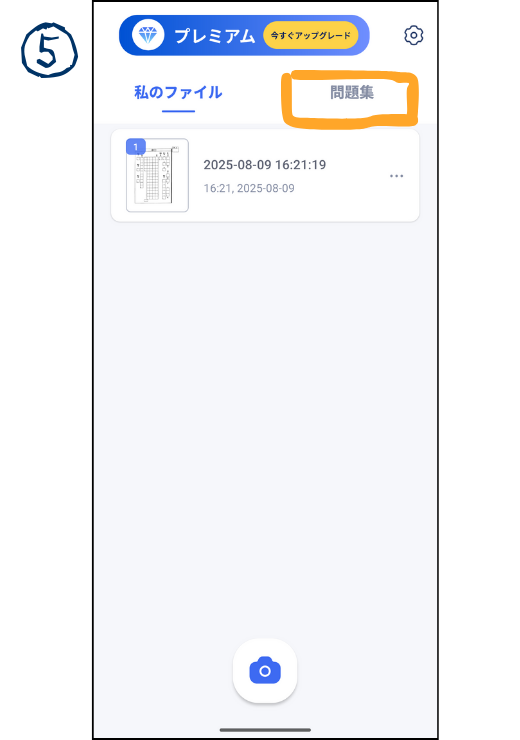
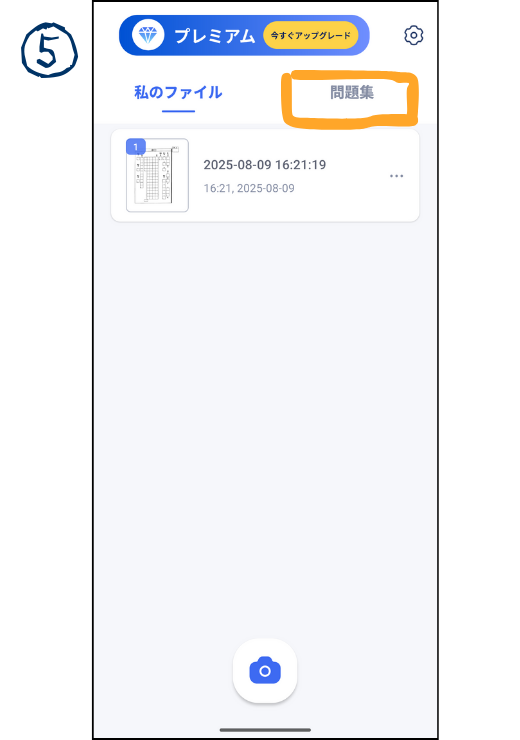
⑤私のファイル画面に戻ったら、問題集のタブを選ぶと切り取った解答用紙が出てきて安心します。
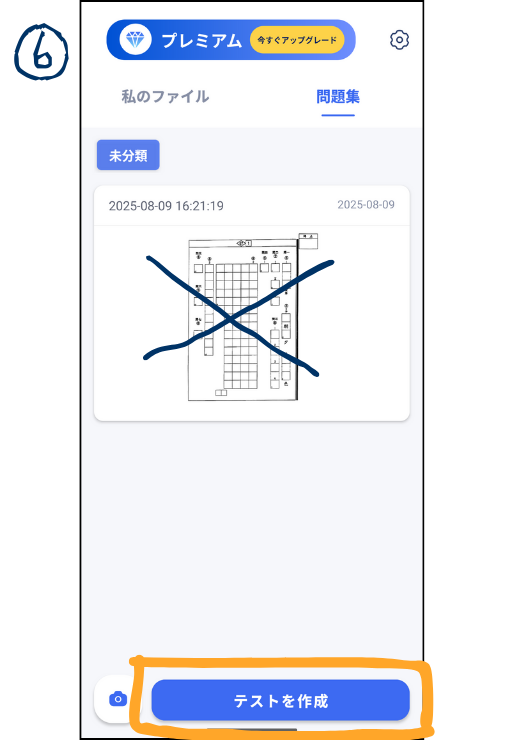
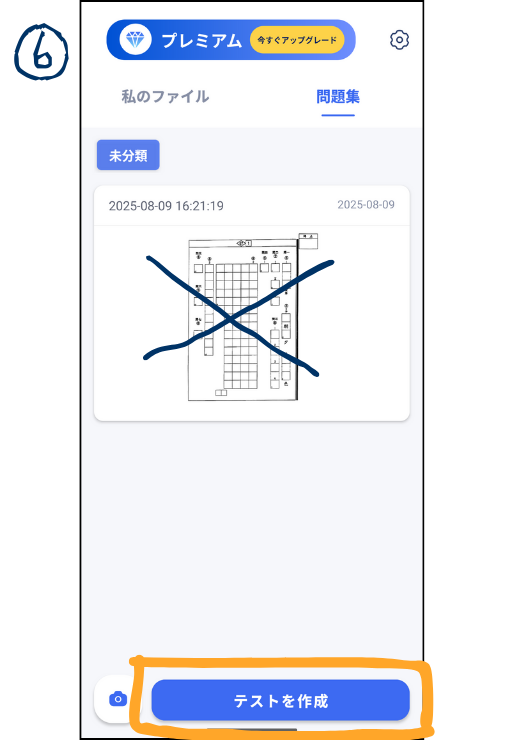
⑥喜んでファイルを開いても、メモ欄の入力に進むだけでがっかりします。
気を取り直して、テストを作成をタップしてください。
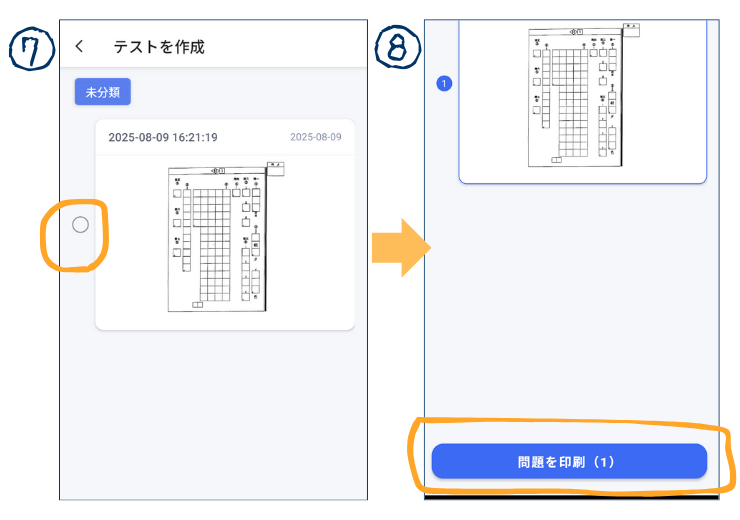
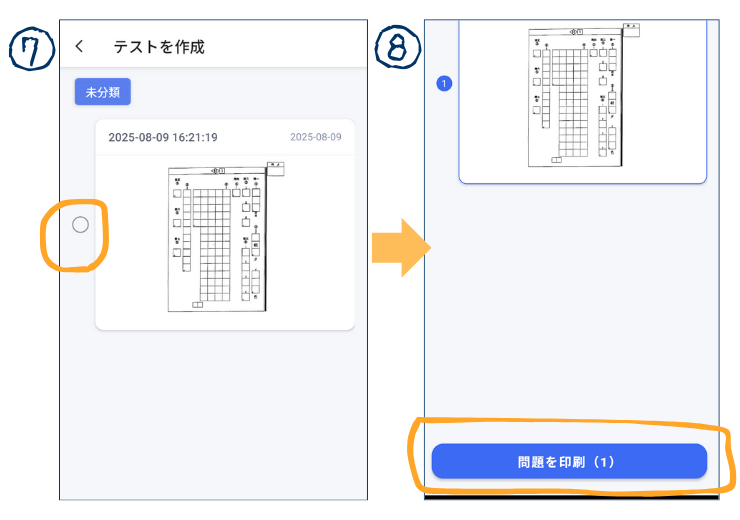
⑦テストを作成の画面が出たら、◯を選択します。
⑧すると、問題を印刷のボタンがアクティブになるので、タップしましょう!
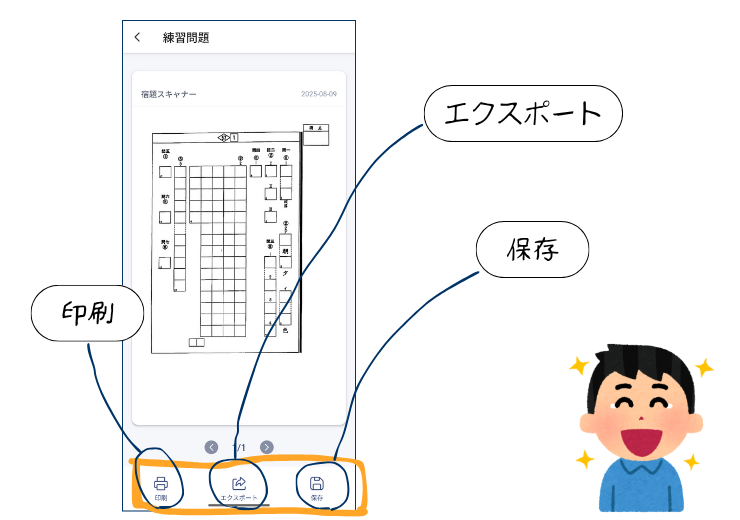
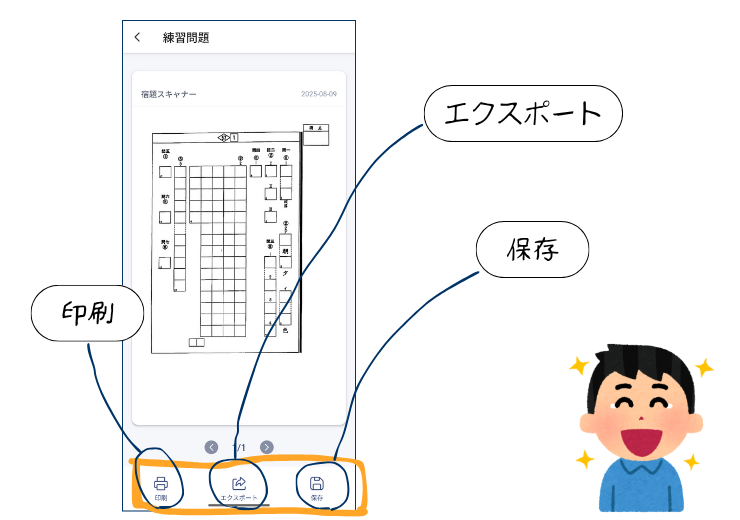
上記の練習問題のページに移り、無料ユーザーでも、印刷ができる状態になります。
エクスポートをすれば、グーグルドライブなど外部にアップロードも可能。
- 印刷ができます
- PDFファイルとJPGファイルでエクスポートができる
- ファイル名を変更して、スマホに保存もできます
L2 1問ずつ抽出して印刷する方法
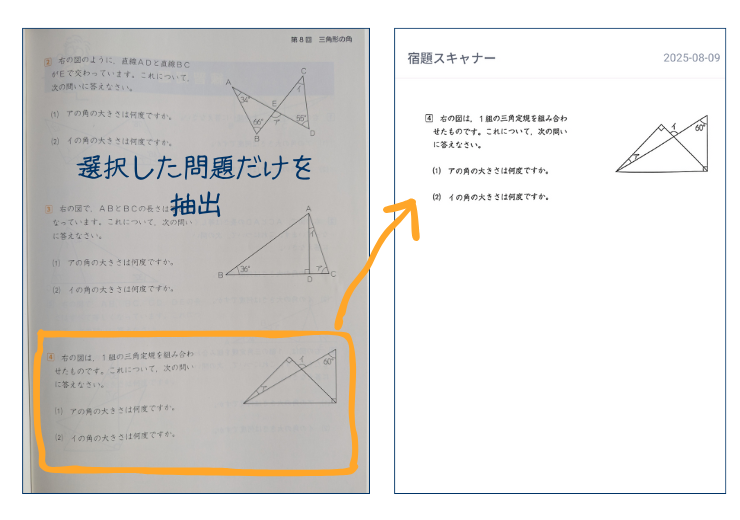
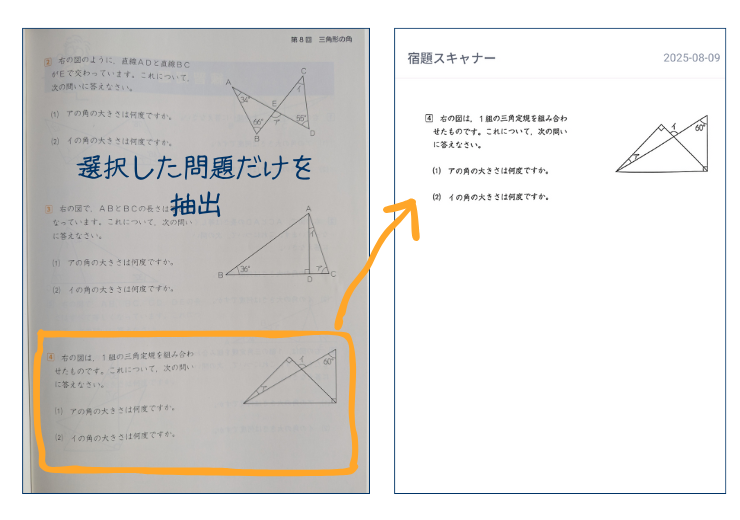
撮影をした問題集から、やり直したい問題のみを抽出して印刷したい無料ユーザー人向け。
苦手な問題のみを繰り返して練習し、テストまでに復習を強化できます。
細かい画面遷移を省略しているので、分からなくなったら、上の「プリントだけしたい人編」を見てください。
STEP1 問題集などを撮影して問題を選択して保存する
宿題スキャナーのカメラで、問題集のページなどを撮影してください。
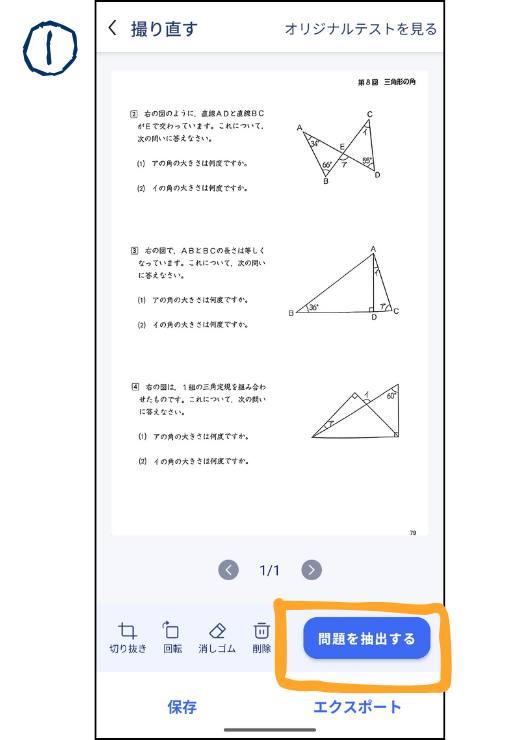
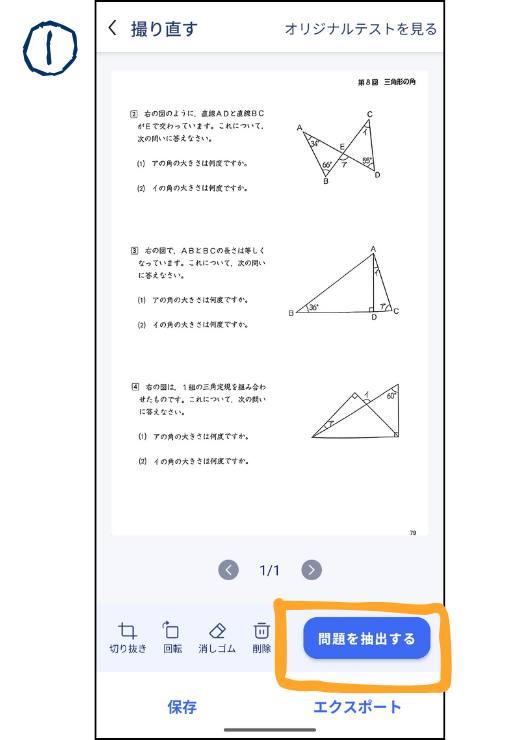
①撮影をすると、筆跡やまる付け跡が消え、冊子の見開きによる歪みが補正されます。
問題を抽出するをタップ。
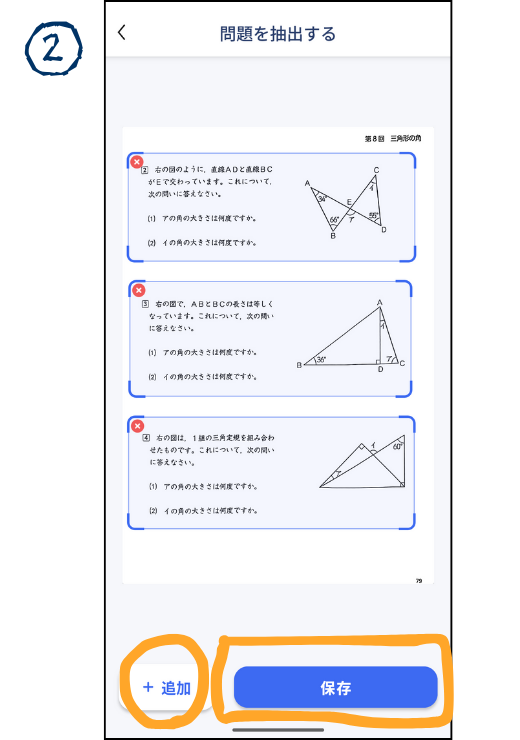
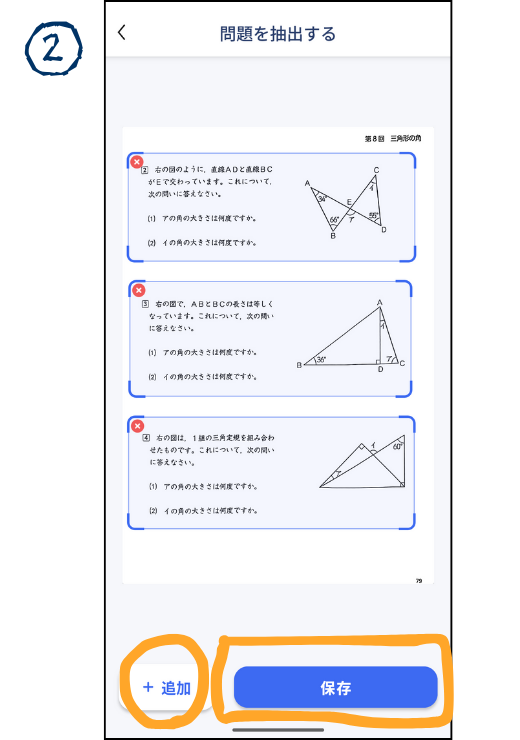
② ①で問題を抽出するをタップして四角がでたら、抽出したい問題を囲む。
+追加をタップすると、四角が増やせます。選び終わったら保存をする。
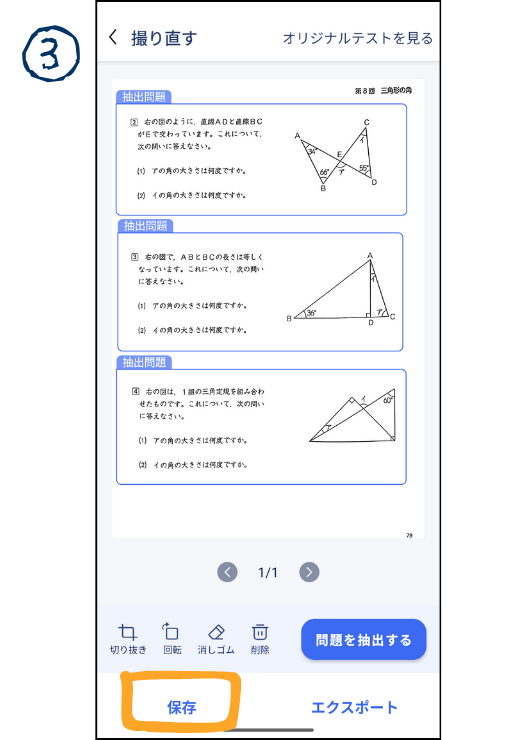
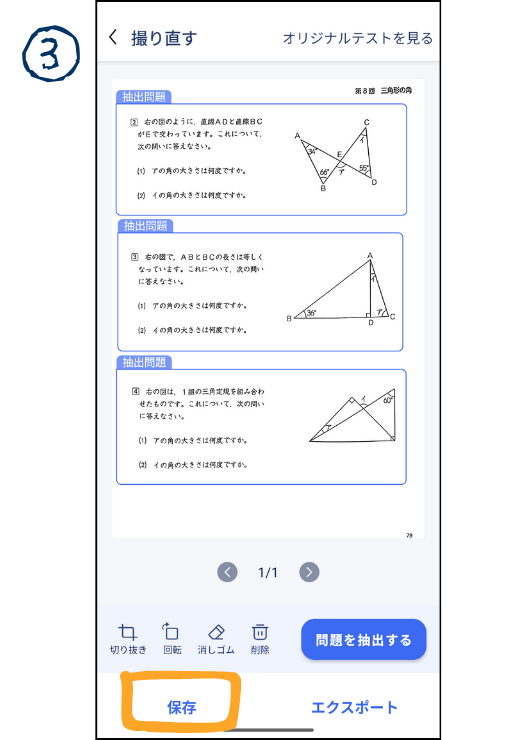
③抽出問題の囲いになったら、保存をタップします。
STEP2 選択した問題を印刷・エクスポートする
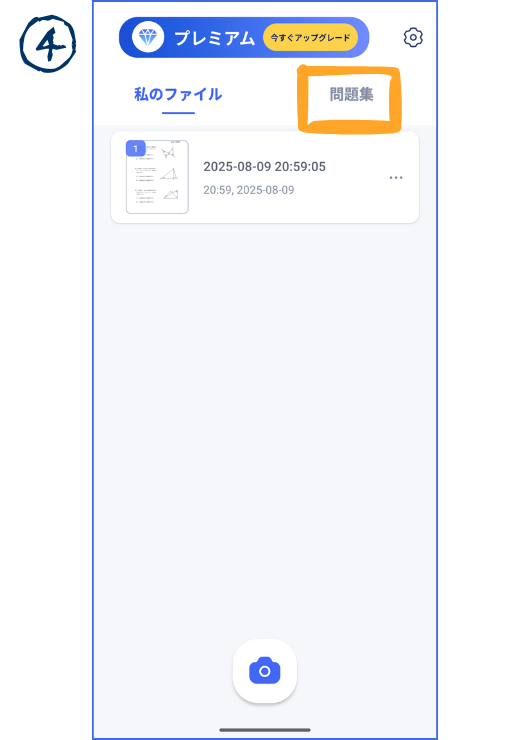
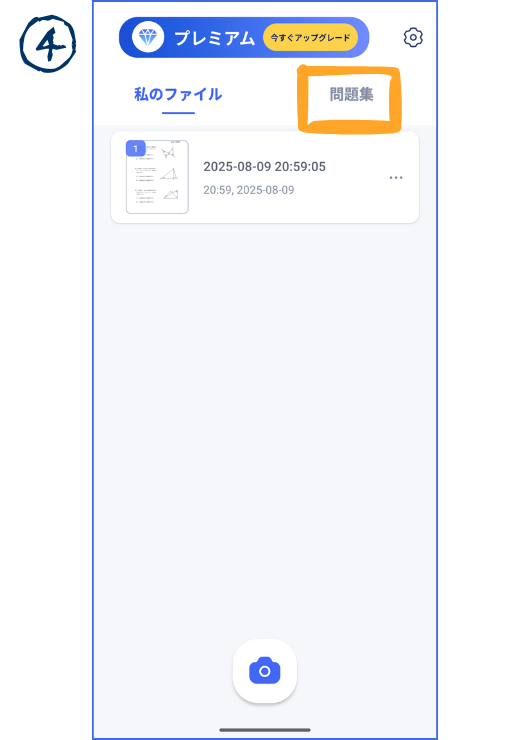
④ ③で問題を抽出して保存をすると、「私のファイル」の画面になるので、問題集のタブを選びます。
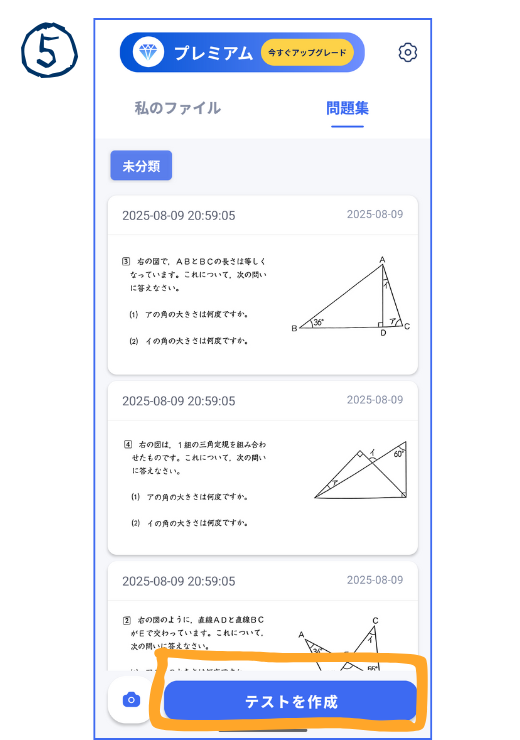
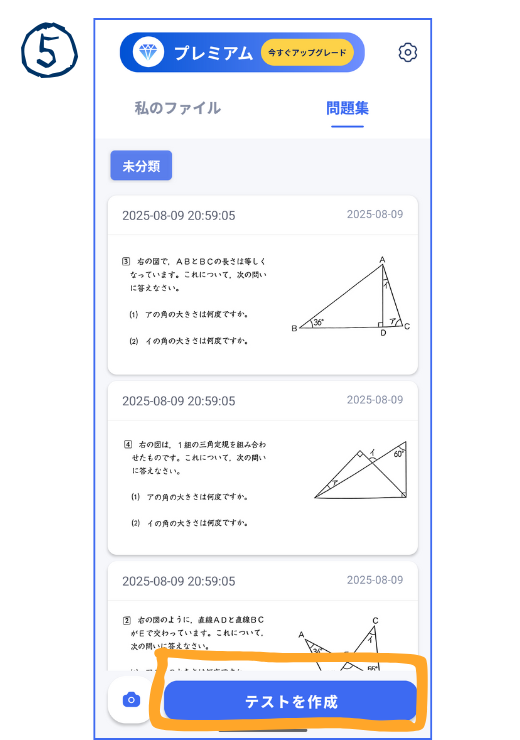
⑤すると、1問ずつに分かれていて、感動!
テストを作成をタップしてテストの作成へすすむ。
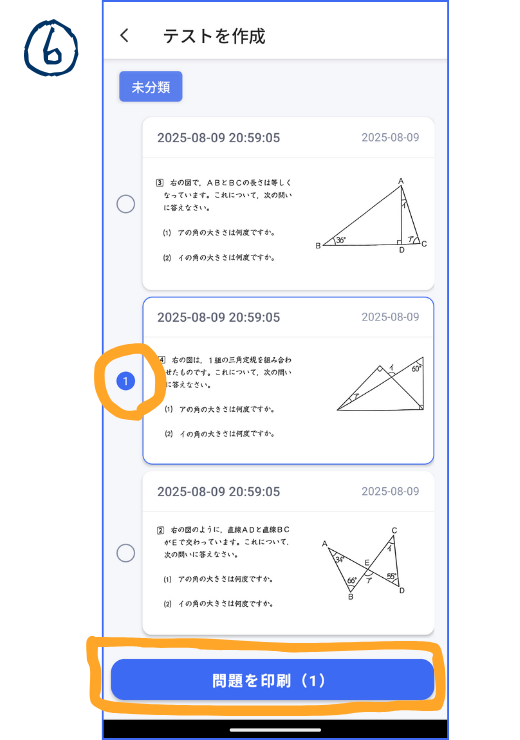
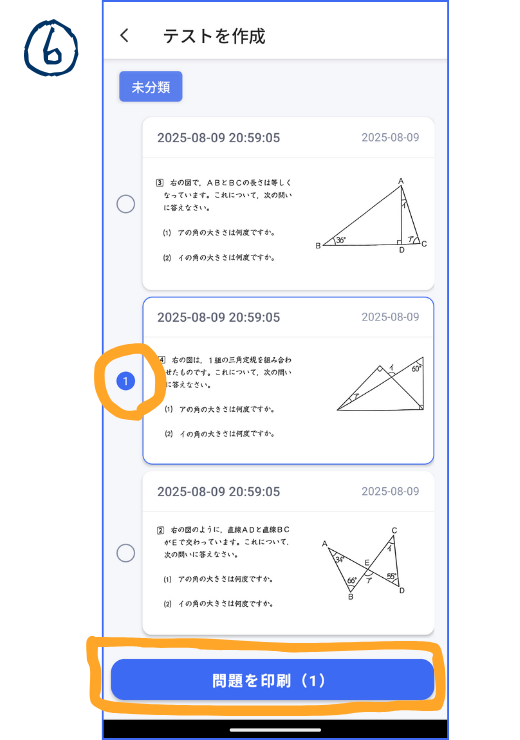
⑥作成の画面で、印刷したい問題を選んだら、問題を印刷をタップしてください。
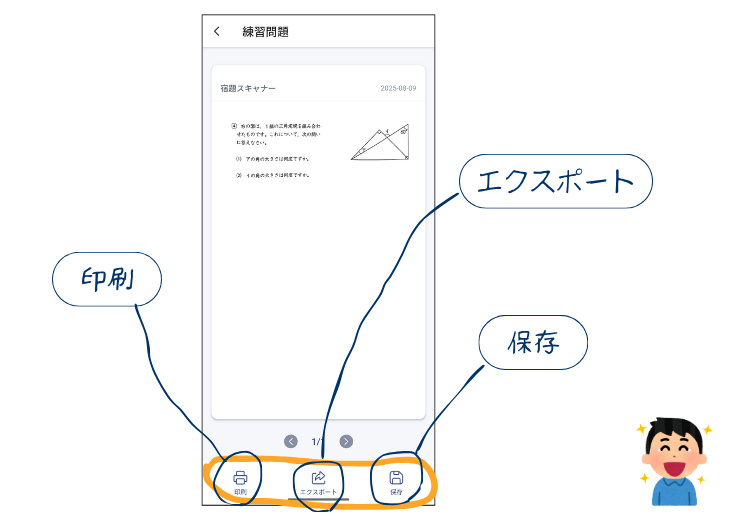
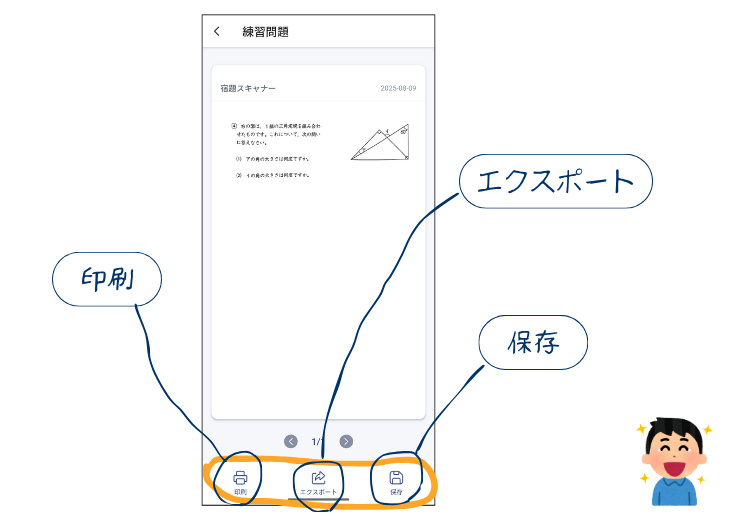
上記の画面、慣れてしまって感動が小さくなりましたが、また印刷・エクスポート・保存ができます。
下に余白があるので、お子さまはノートを使わず、問題を見ながら解けて、復習の効率が上がりますね。
L3 Adobe Acrobat Readerで文字を追加する方法
宿題スキャナーの無料使用でも、印刷やエクスポートができますが、
印刷した紙に、問題集の種類やページ数などが書かれていないと、まる付けをするときに不便。



どうにか、文字の書き込みはできないの?
追加でAdobe Acrobat Readerを使えば、文字を入力でき、無料ユーザーでもヘッダーを入力したプリントを作成できるんです。
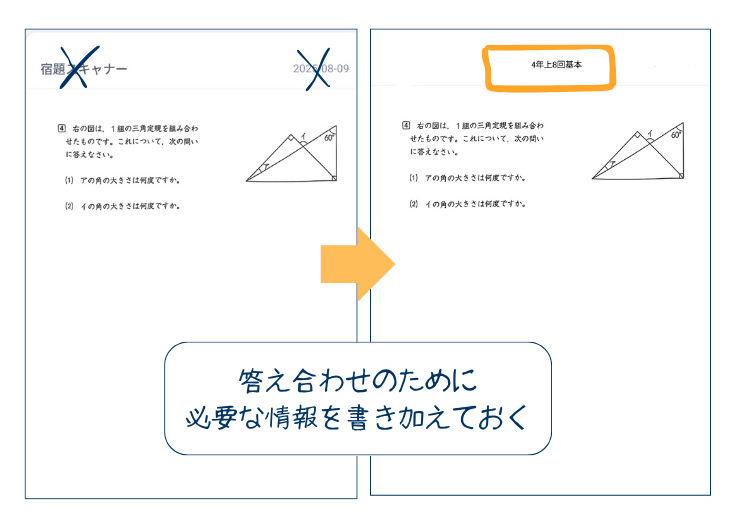
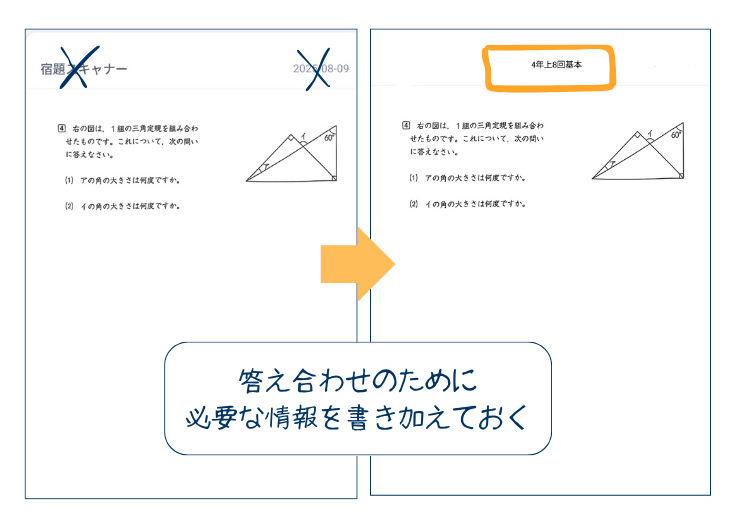
面倒な方は、印刷してから都度の手書きをしても良いので、必要な場合のみ、実行してください。
準備として、Adobe Acrobat Readerのインストールが必要です。(無料)
STEP1 Adobe Acrobat ReaderにPDFでアップロードする
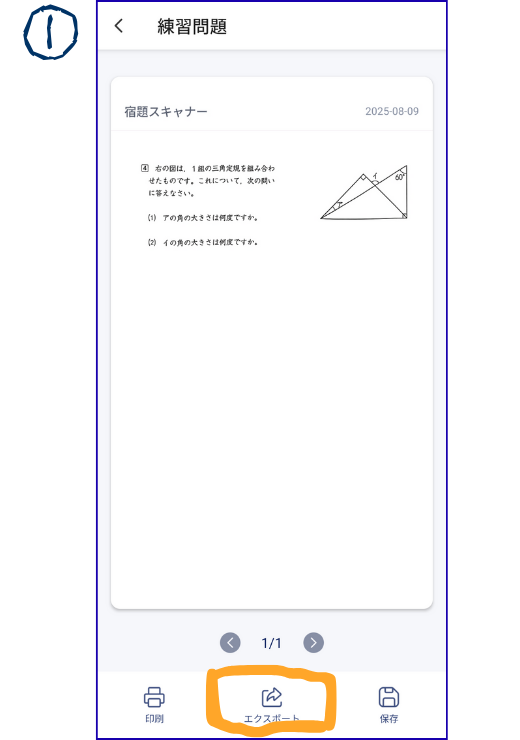
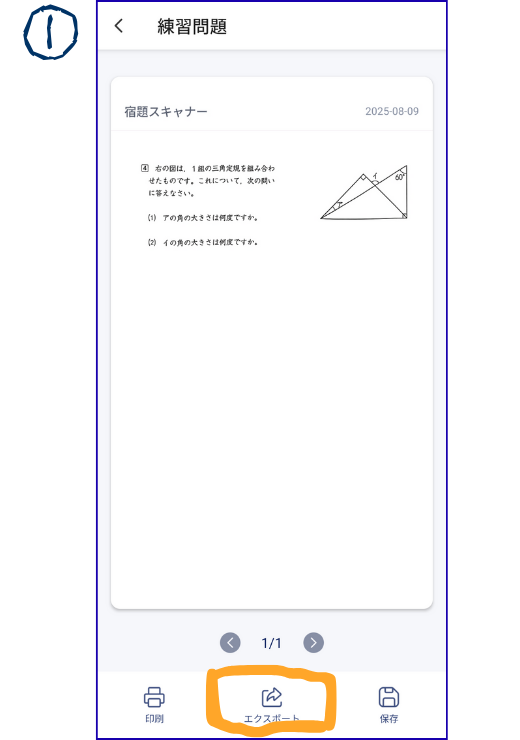
①宿題スキャナーの練習画面からスタートです。エクスポートを選んでください。
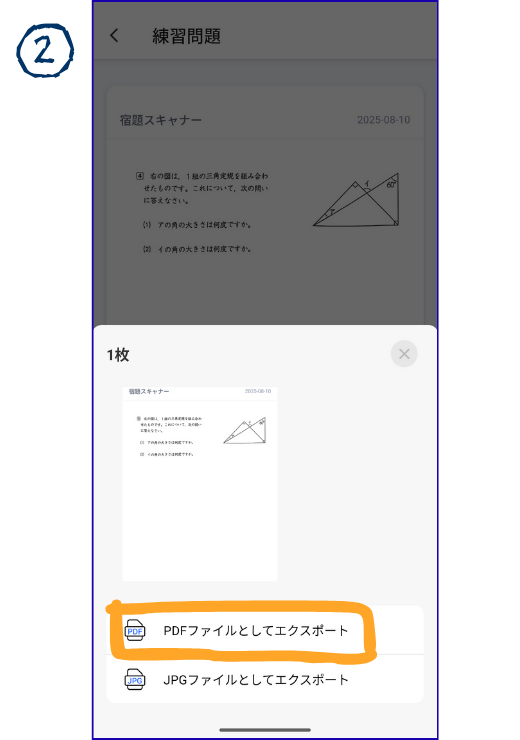
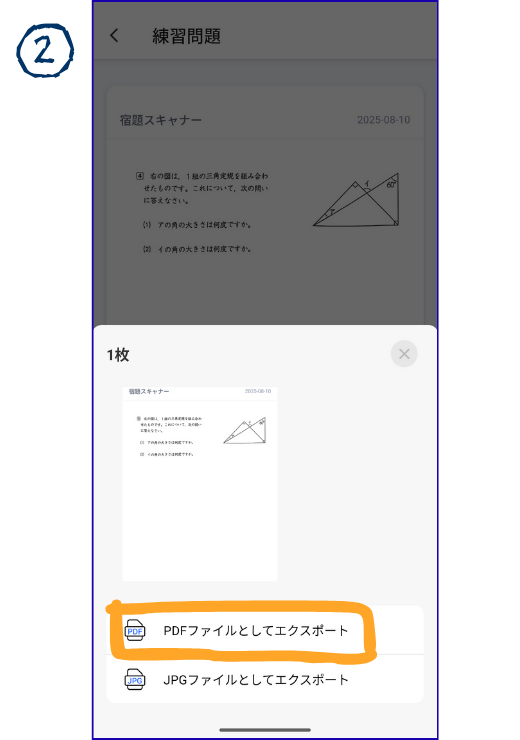
②PDFファイルとしてエクスポートします。
エクスポート先のアプリを選択を求められるので、
Adobe Acrobat Readerを選んでください。
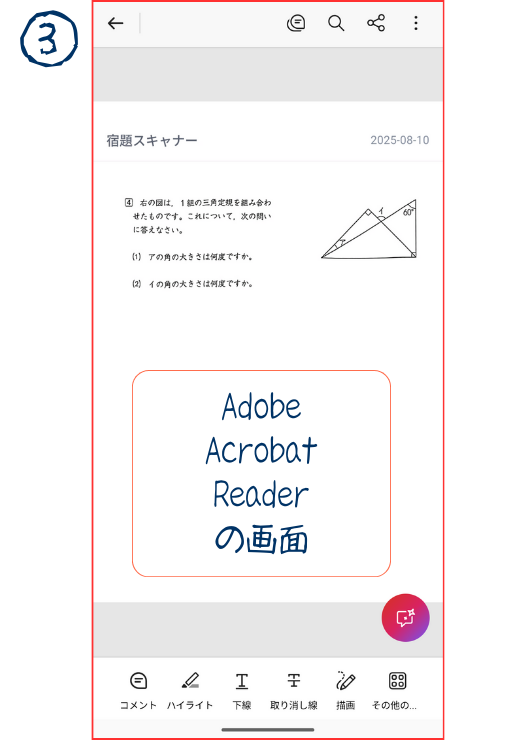
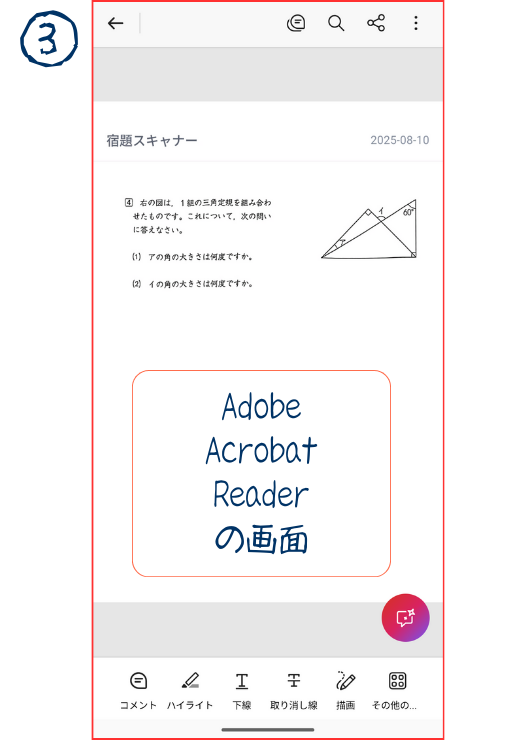
③Adobe Acrobat Readerにアップロードして、画面に表示できました。
STEP2 PDFファイルに自由な文字を入力する方法
STEP1の画面の続きです。
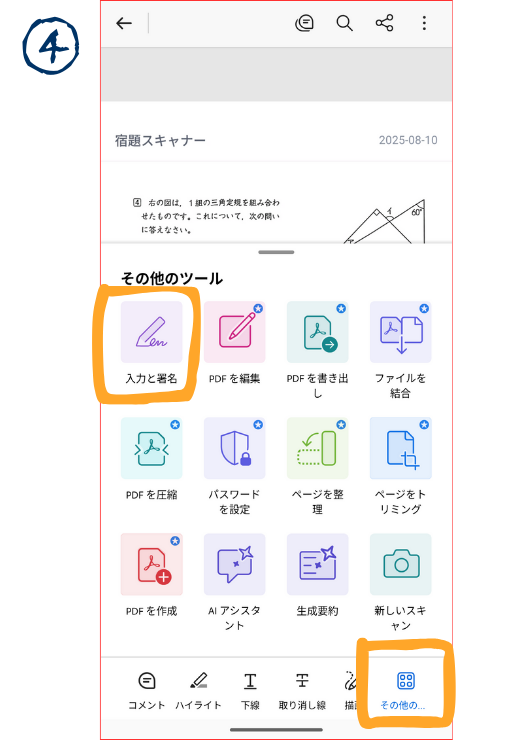
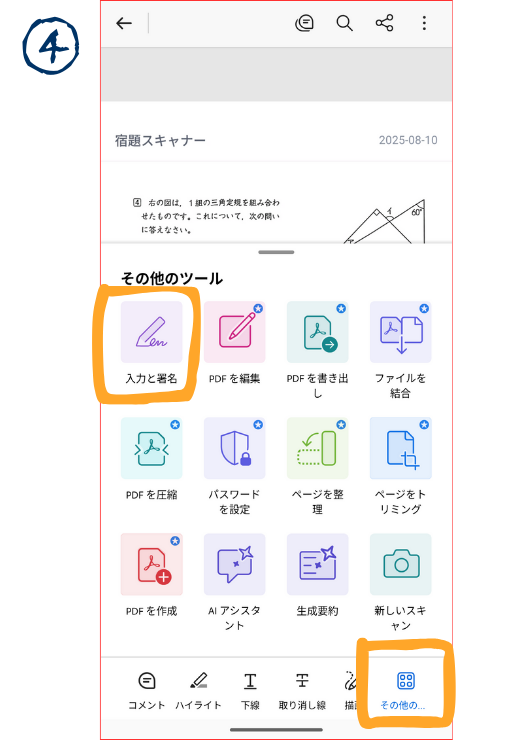
④Adobe Acrobat Readerの画面で、右下にあるその他の…をタップすると、その他のツールのメニューが表示されます。
その他のツールから入力と署名を選んでください。
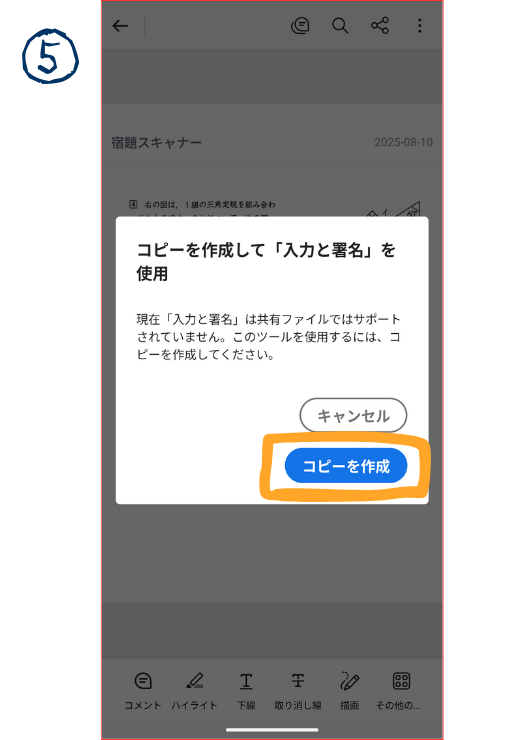
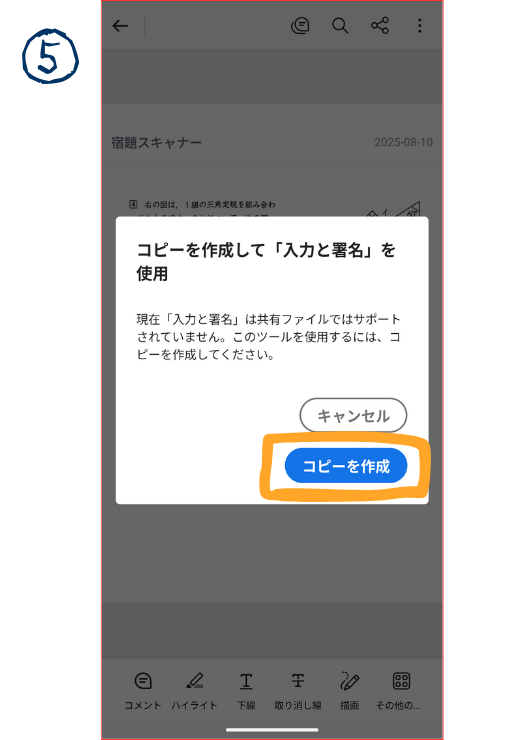
⑤宿題スキャナーからアップロードはされているが、まだ共有ファイルの状態みたいなので、コピーを作成するか?のメッセージが表示されます。
「入力と署名」を使いたいので、コピーを作成を選ぶと、AdobeのPDFファイルとしてコピーが作られます。
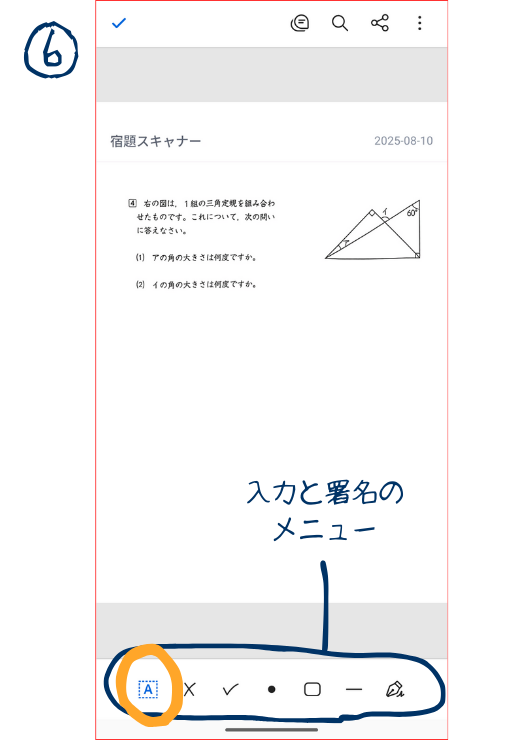
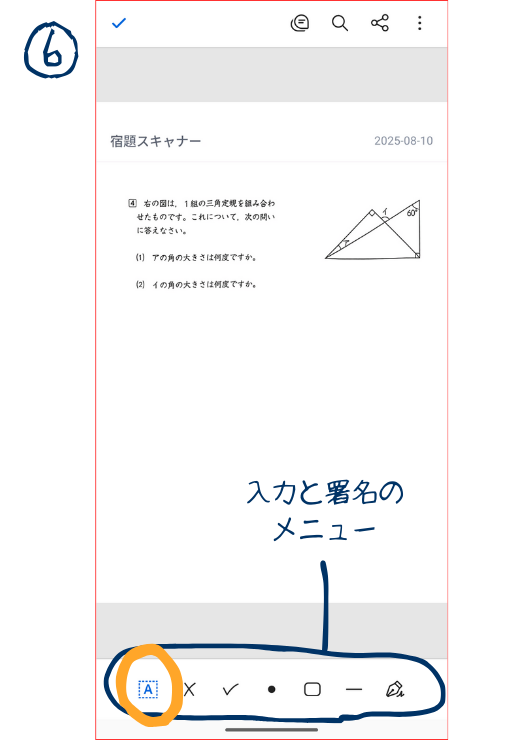
⑥画面の下に、入力と署名のメニューが表示されたら、左の「A」を選ぶ。
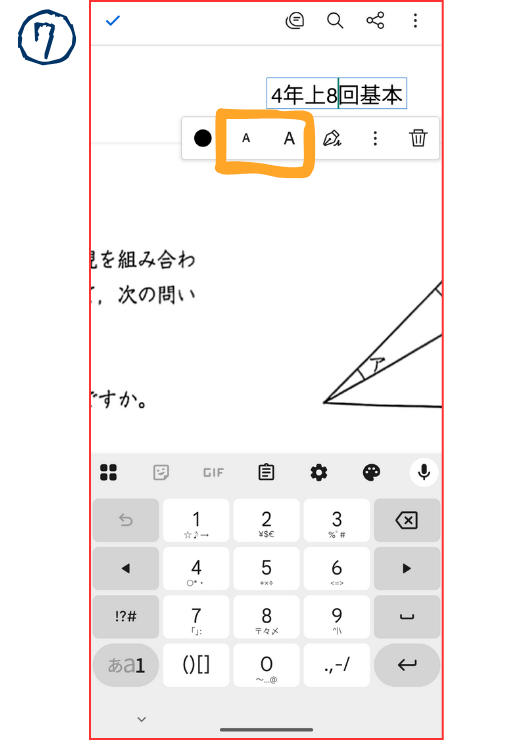
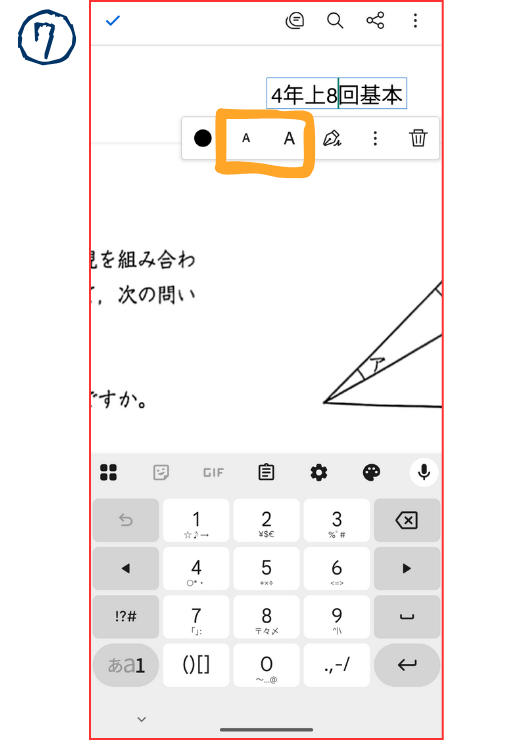
⑦ ⑥で「A」を選んでから画面上をタップすると、好きなところに文字を記入できるようになります。
小さいAと大きいAを連続でタップすると、文字の大きさを変更可能。
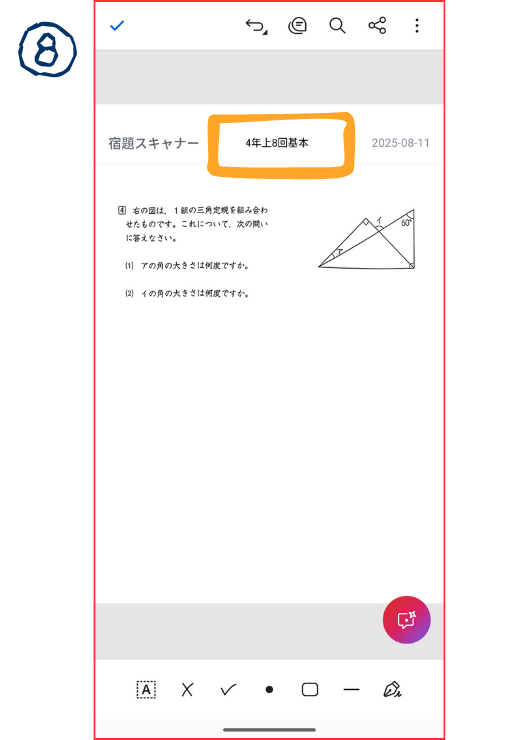
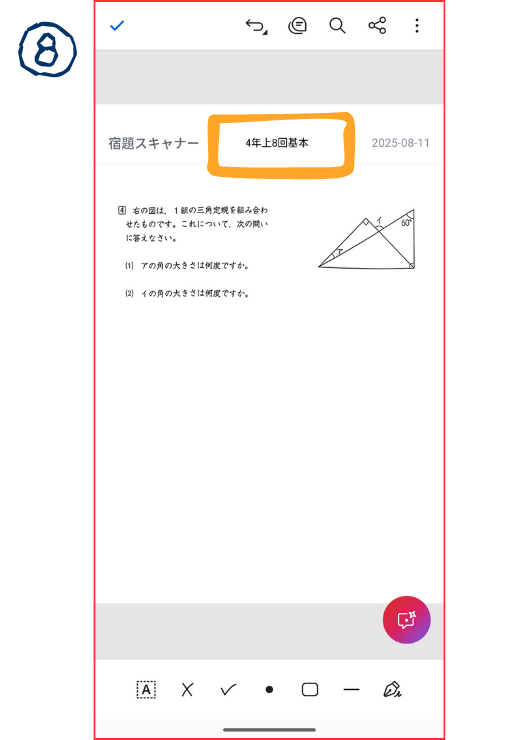
⑧ヘッダーに入力できました。
これでどこの問題か一目で分かり、答え合わせが楽になります。
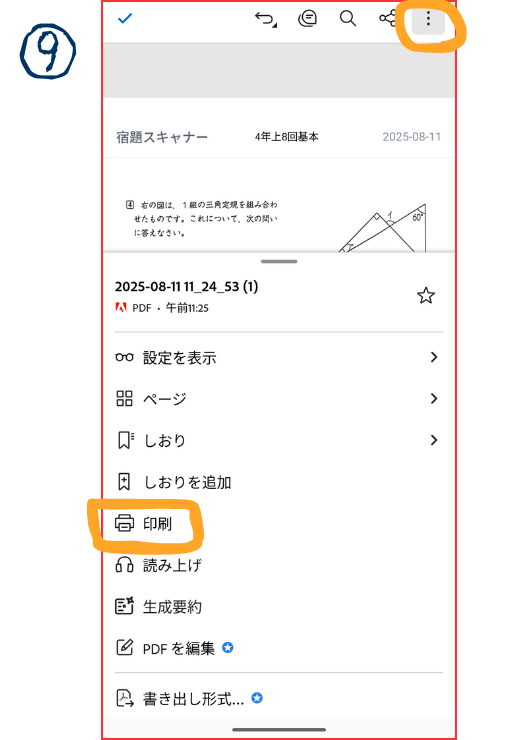
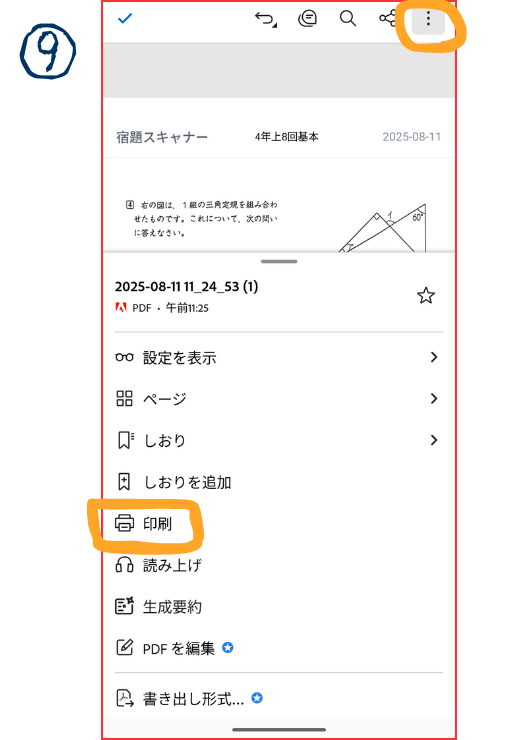
⑨このあと、印刷をしたい場合は、右上の「」から印刷ができる。
保存したPDFのファイル名変更方法は、STEP3で説明します。


STEP3 さらに、不要な文字を消去する方法
さらに、宿題スキャナーと日付の文字を消去したい場合です。ホワイトのペンで、余分な文字をぬりつぶす方法。
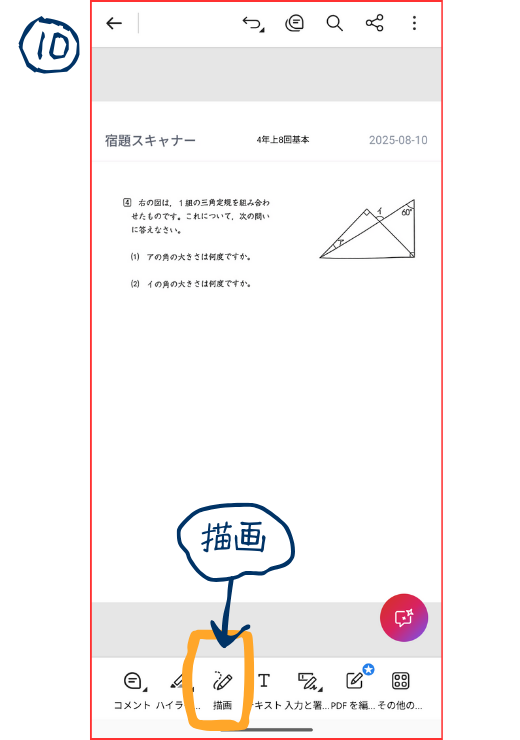
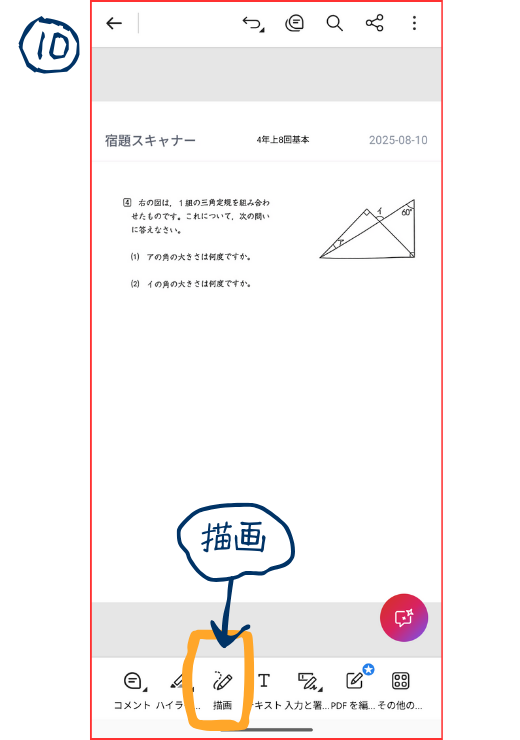
⑩ ⑧の続き。入力と署名」でヘッダーの入力をしたら、左上の✓をタップすると保存されて、画面の下に描画を含む新しいメニューが出てきます。
描画をタップしてください。
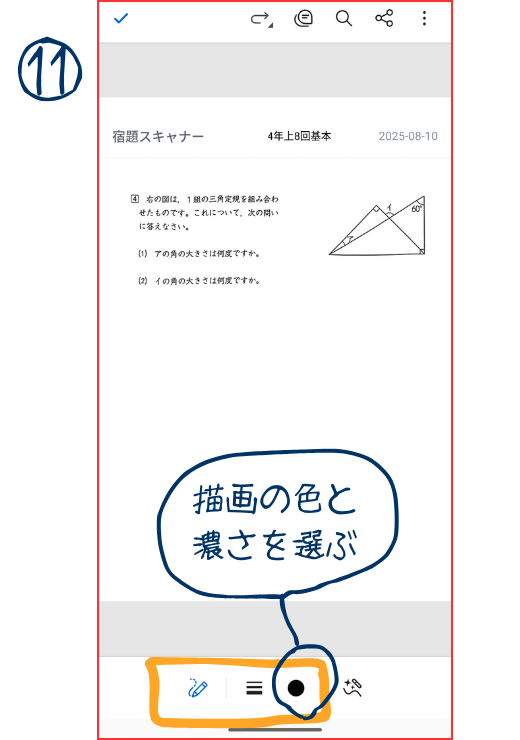
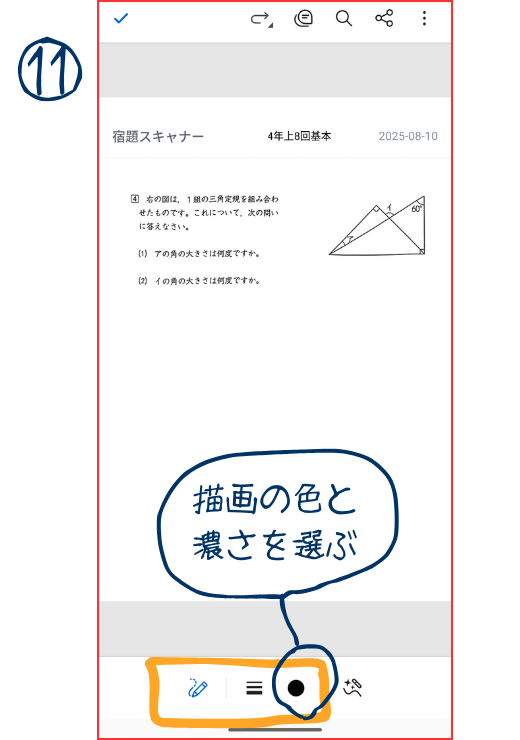
⑪次に描画の色を選ぶので、●をタップ
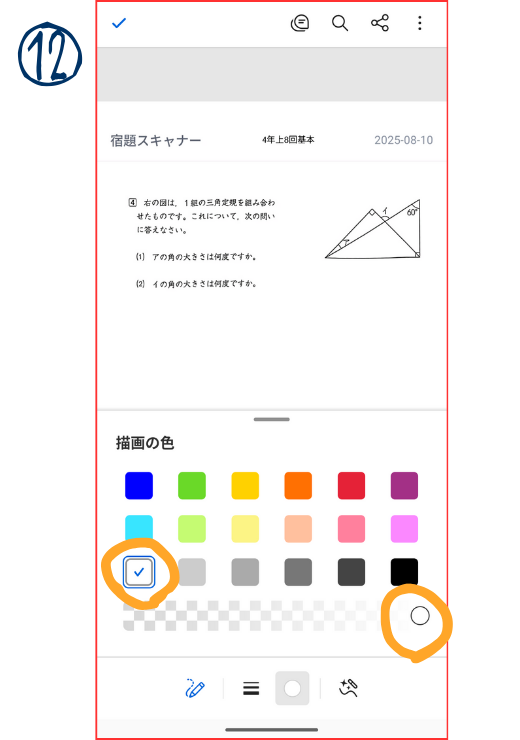
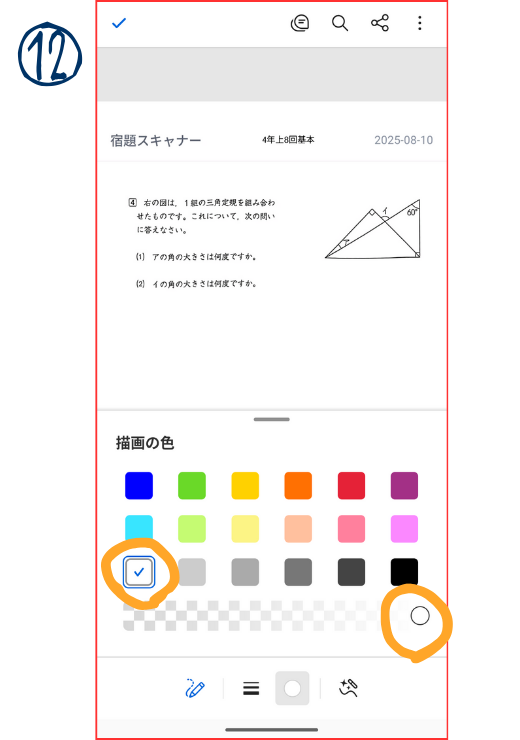
⑫文字を塗りつぶしたいので、白色を選び、濃さのメーターを最大にします。(白はどこでも同じです)
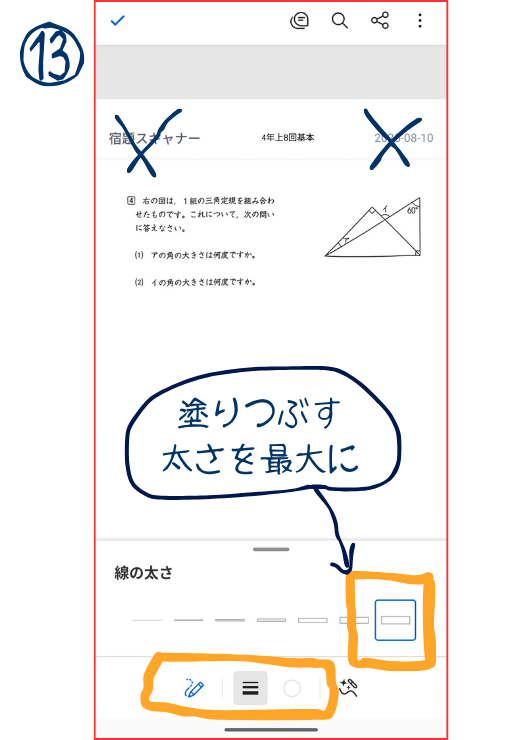
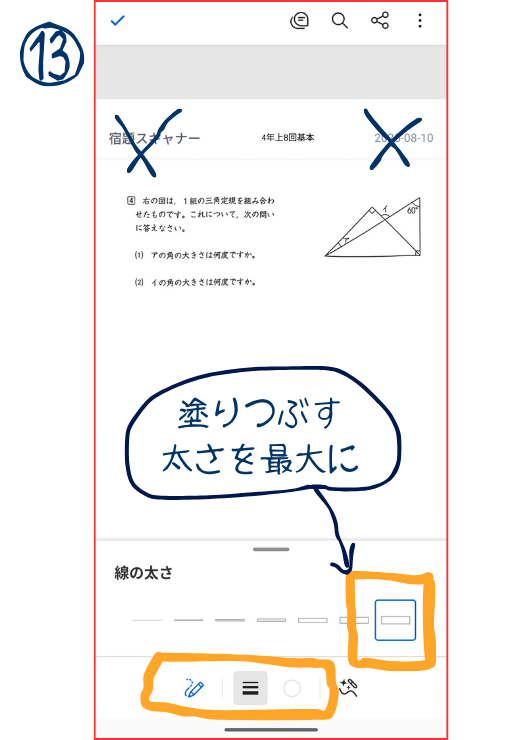
⑬描画の線の太さを最大にします。最大にしても、塗りつぶしには細いけど仕方ない。
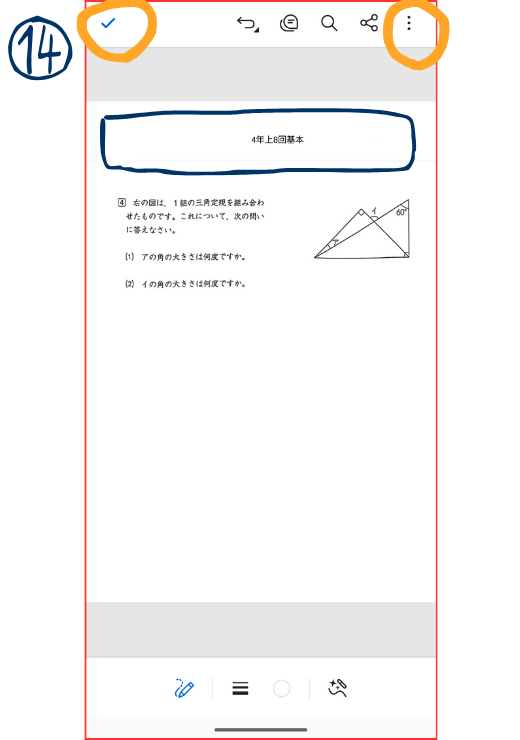
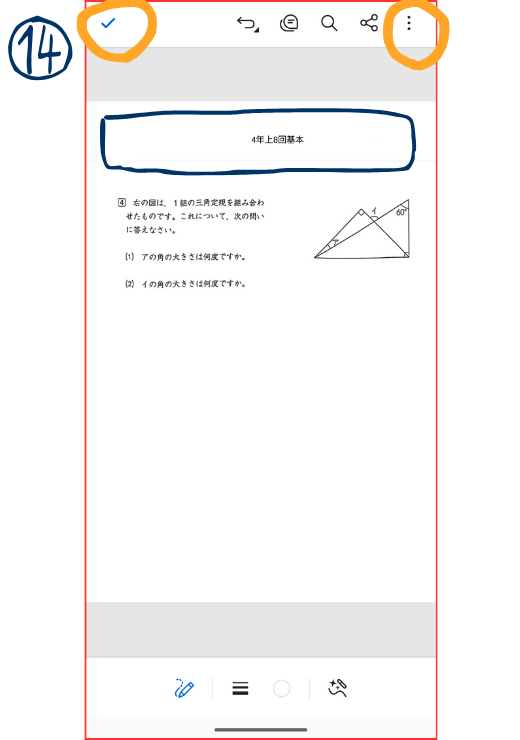
⑭消したい文字を塗りつぶし。今回は宿題スキャナーと日付を塗りました。
出来上がったら、左上の✓でファイルの保存が完了です。
このまま、右上
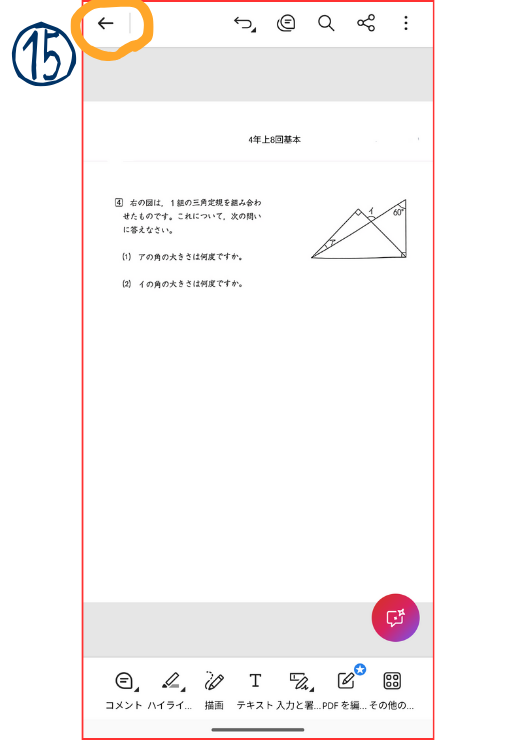
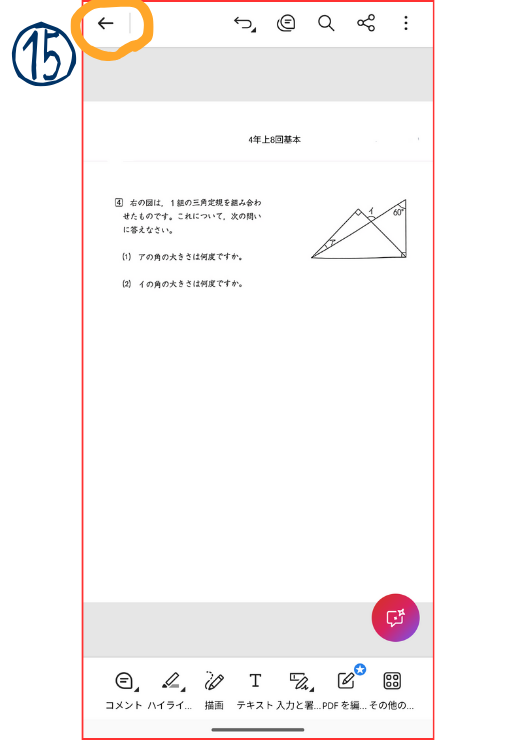
⑮さらに、PDFのファイル名を変更したいので、左上の「←」をタップ。
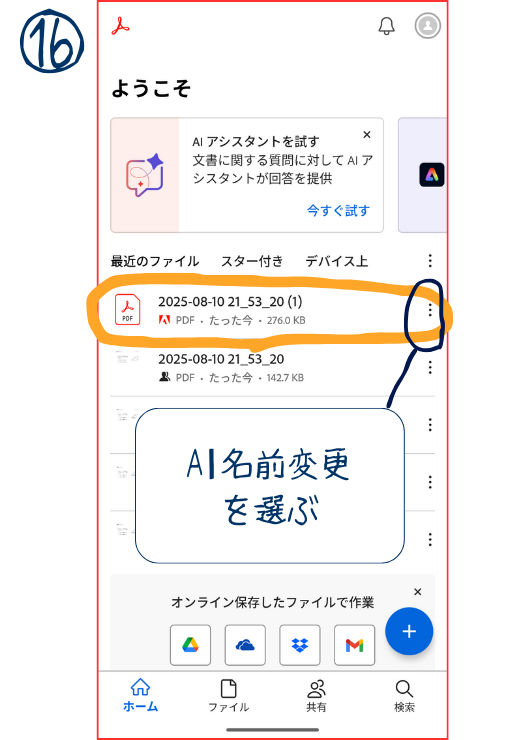
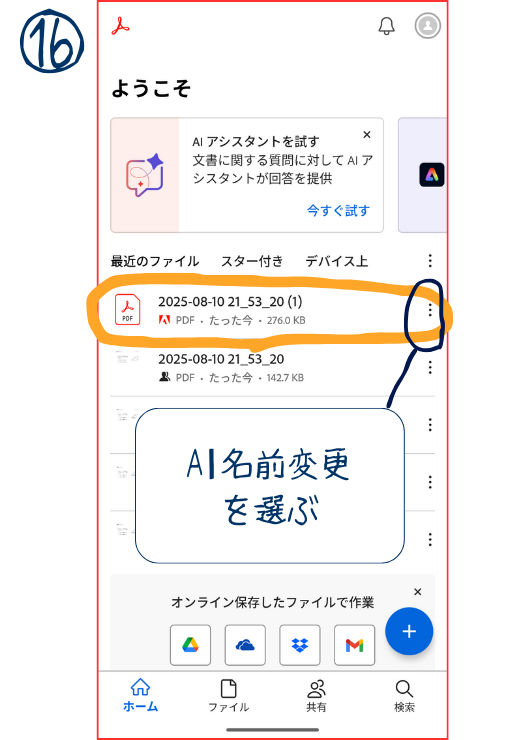
⑯右の「をタップすると、メニューが出るので「A|名前の変更」を選ぶ
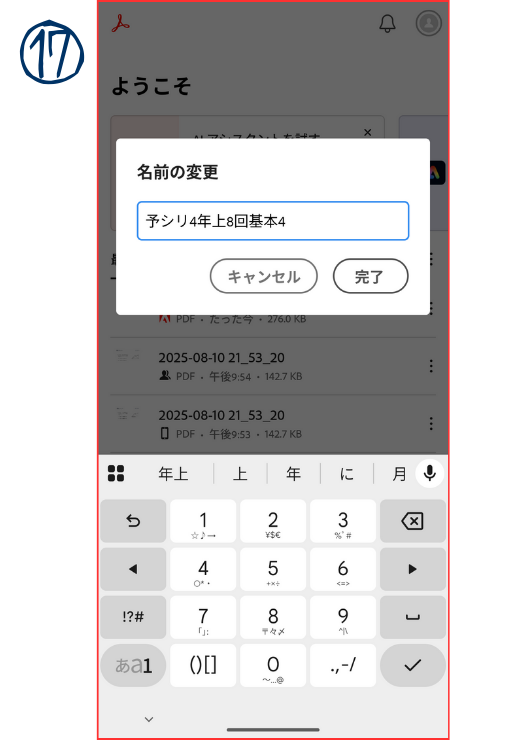
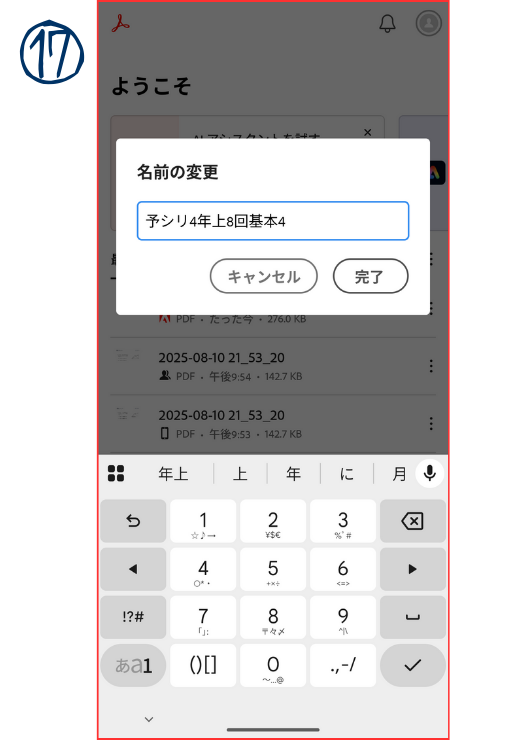
⑰後から見て分かるように、ファイル名を変更します。
ファイル名を変更しておかないと、再度印刷したいときに探せなくなってしまうので、面倒ですが頑張りましょう。
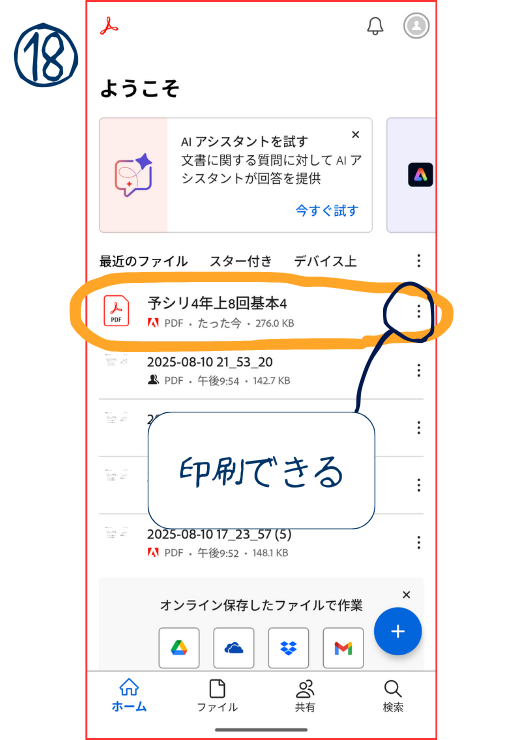
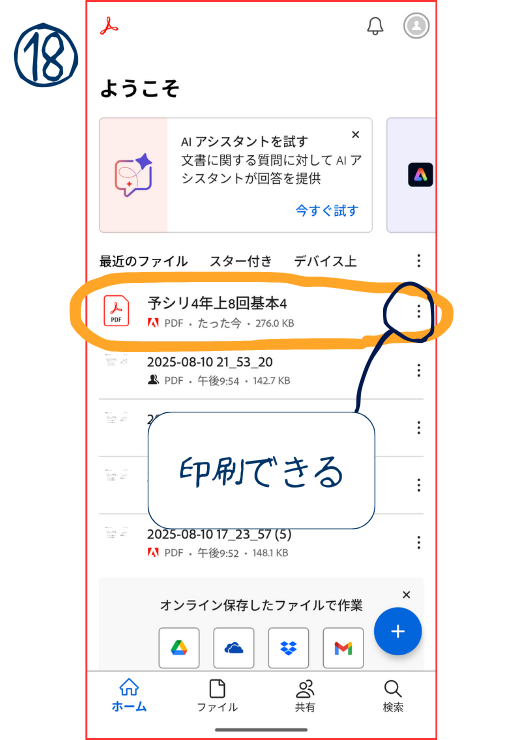
⑱右のから印刷もできます。
お疲れさまでした。
1枚に1問ずつの問題プリントを作れたら、トレーを使って学習するとさらに効率アップ。
抜かりないまる付けも大事です。
宿題スキャナーのまとめ
この記事で紹介している操作は、宿題スキャナーとAdobe Acrobat Readerの無料ユーザーでもできることばかりです。
筆跡を消したいと願う大多数の方には、レベル1とレベル2の宿題スキャナーのみで十分に目的を果たせるでしょう。
中学受験のサポートのため、さらに大量のスキャンをしたい方には、スキャナー専用機を使用する方法をご案内します。
最後まで読んでいただき、ありがとうございました。